


In Windows 10, apps and services need your permission to control some elements of your system, like the use of your camera or microphone.

Teams has not automatically selected my audio device Check this switch to make sure your microphone is not muted. Some audio devices like headsets with a microphone have switches to mute/unmute the microphone. Some keyboards have a dedicated mute button that blocks audio on both your speakers and your microphone. If your microphone is not muted in Teams, check if your device’s microphone is not muted. You should now be able to speak during a meeting. To unmute yourself, click the microphone icon and the microphone button will display without a diagonal line through it. Your microphone is muted when the microphone button displays with a diagonal line through it. If so, then you might have been silenced by the meeting organizer or you accidentally silenced yourself. While in a Teams meeting, check if the microphone is turned off. Press and hold the side button and the volume button at the same time until the power off slider displays, and then drag the slider to the right to restart.
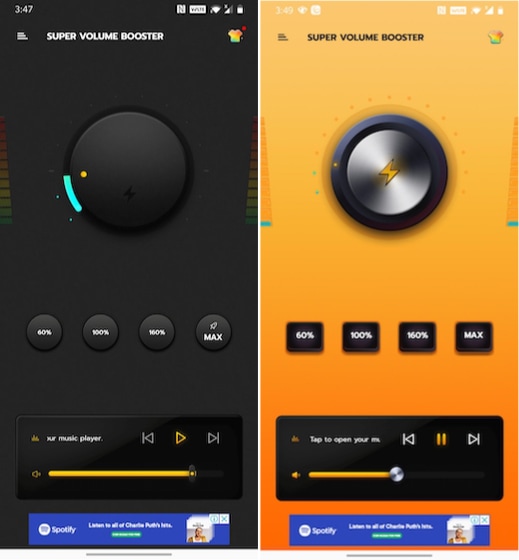
Hold the Power button on your Android device, and then tap Restart. MacĬlick the Apple icon at the top left‑hand corner, select Restart, and then click Restart again. WindowsĬlick the Windows Start button, select the Power button, and then click Restart. Restarting Teams, computers, and phones clears the RAM and cache and resolves most common problems. Restart Microsoft Teams on your computer or phone Check if the audio problem persists with Teams on the web.Increase your built‑in microphone volume on Windows 10.Allow Teams app to access my microphone.Teams has not automatically selected my audio device.Restart Microsoft Teams on my computer or phone.You can scroll through the entire page or click on a specific topic from the following list: Below is a list of common issues you may encounter with audio when working in Microsoft Teams.


 0 kommentar(er)
0 kommentar(er)
